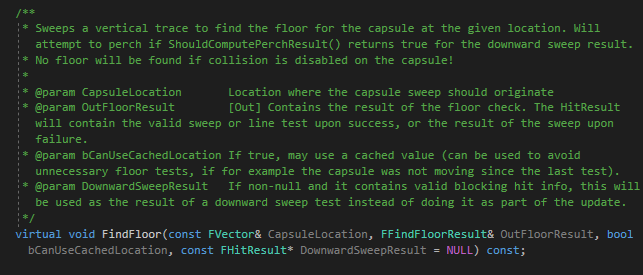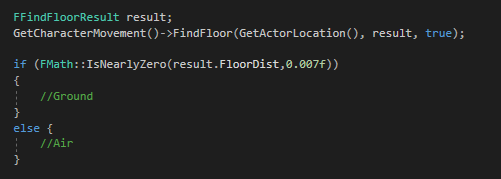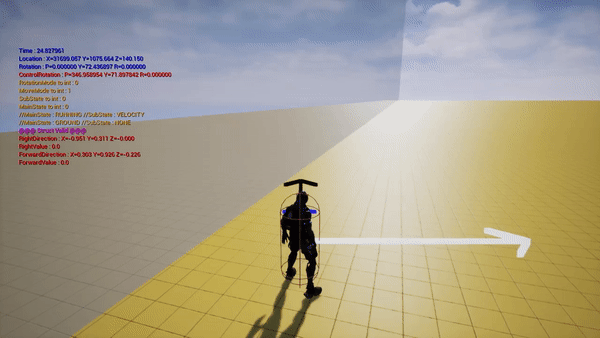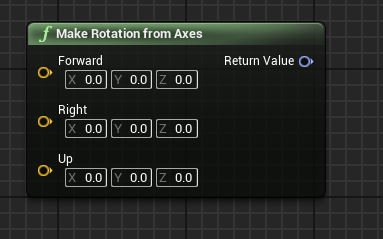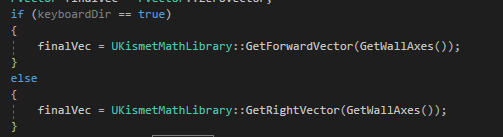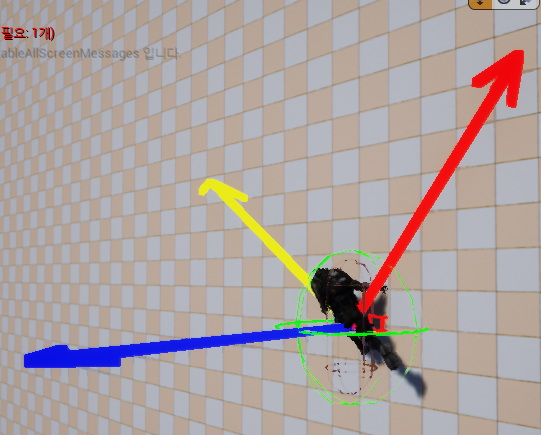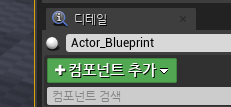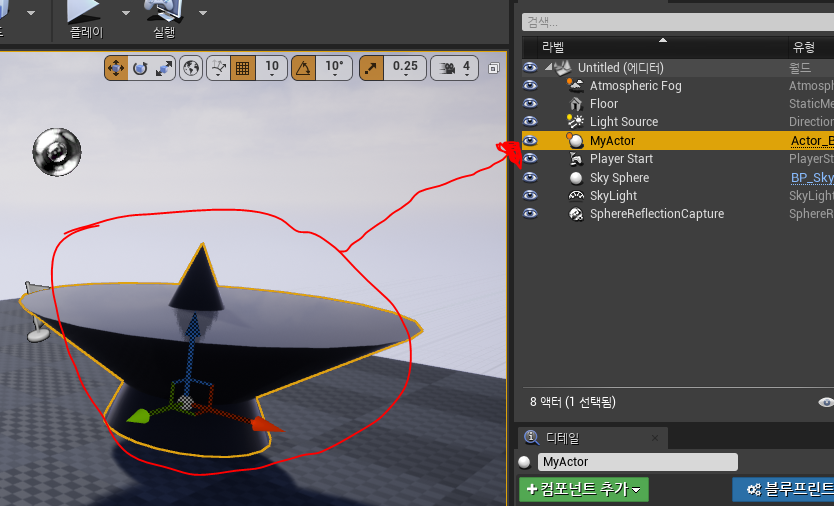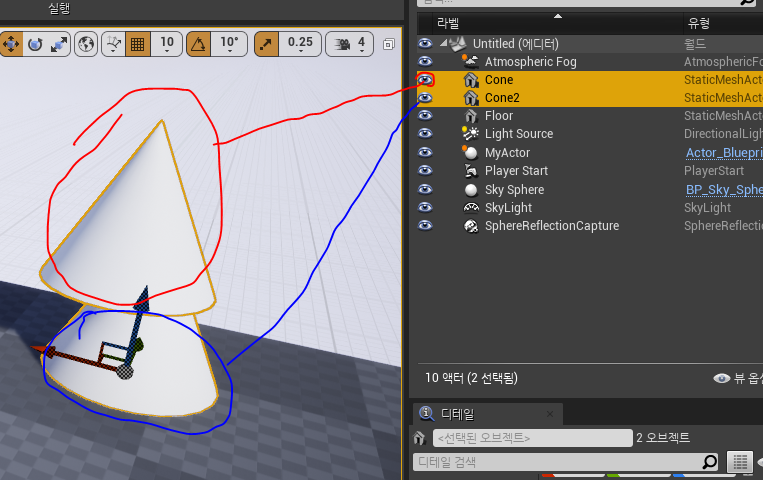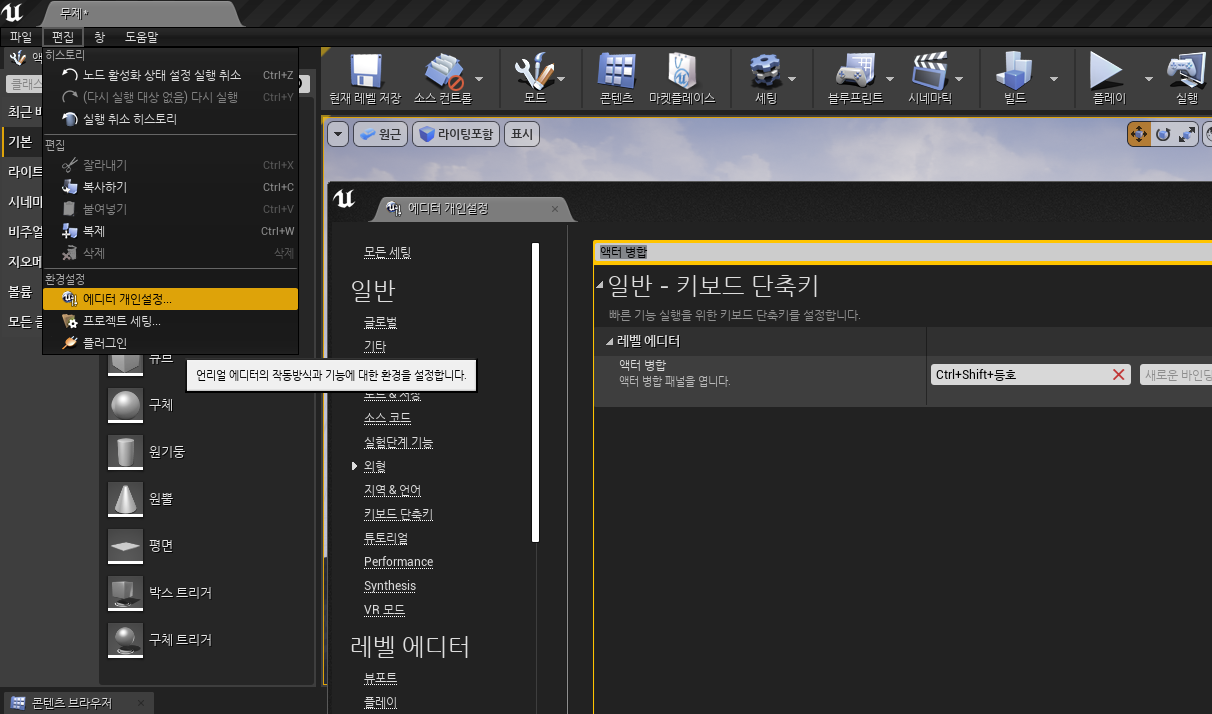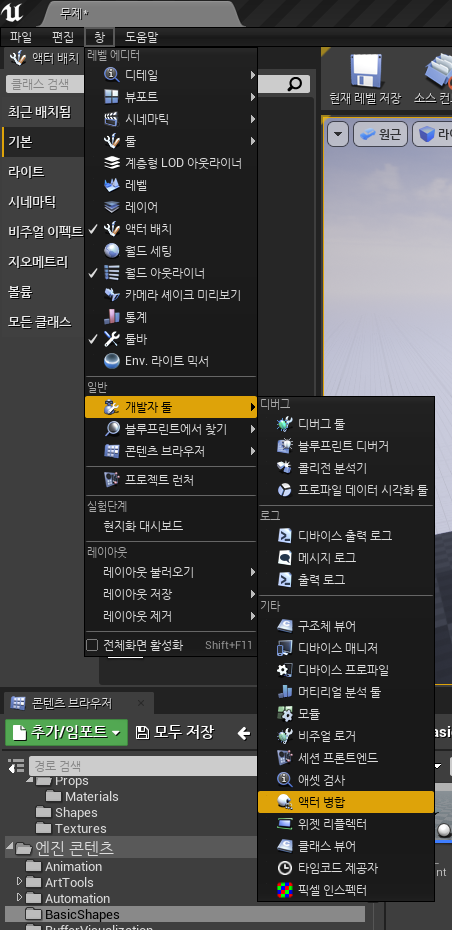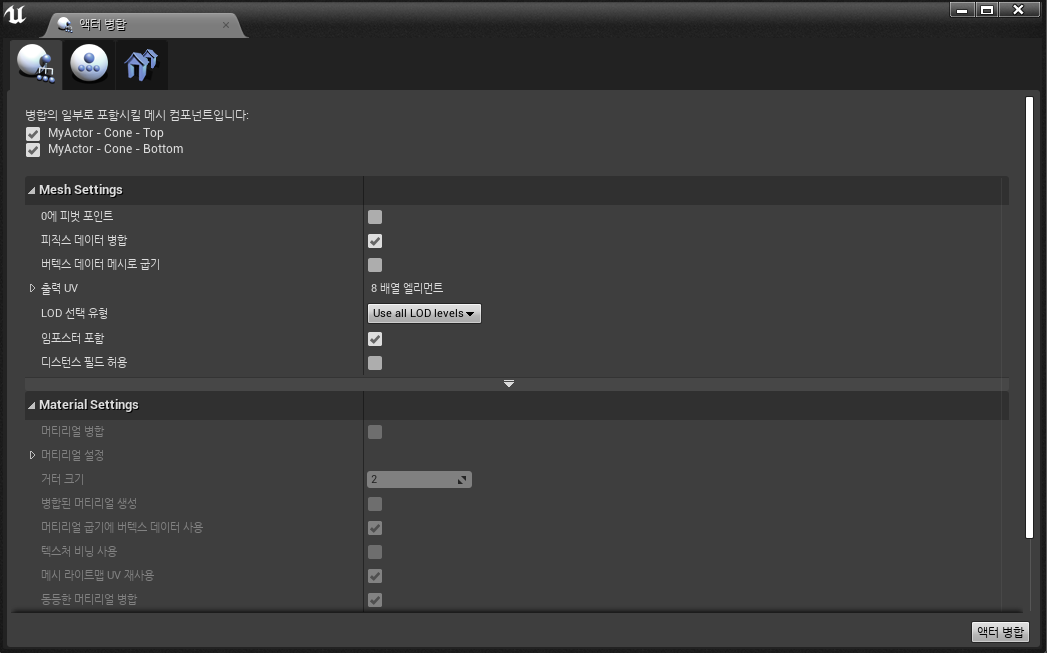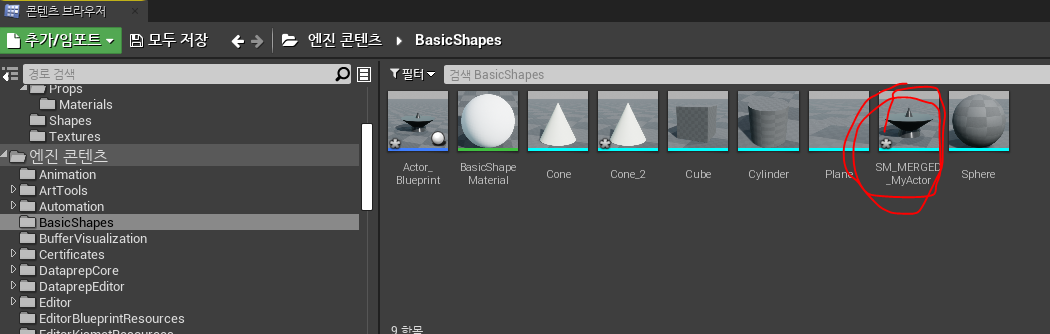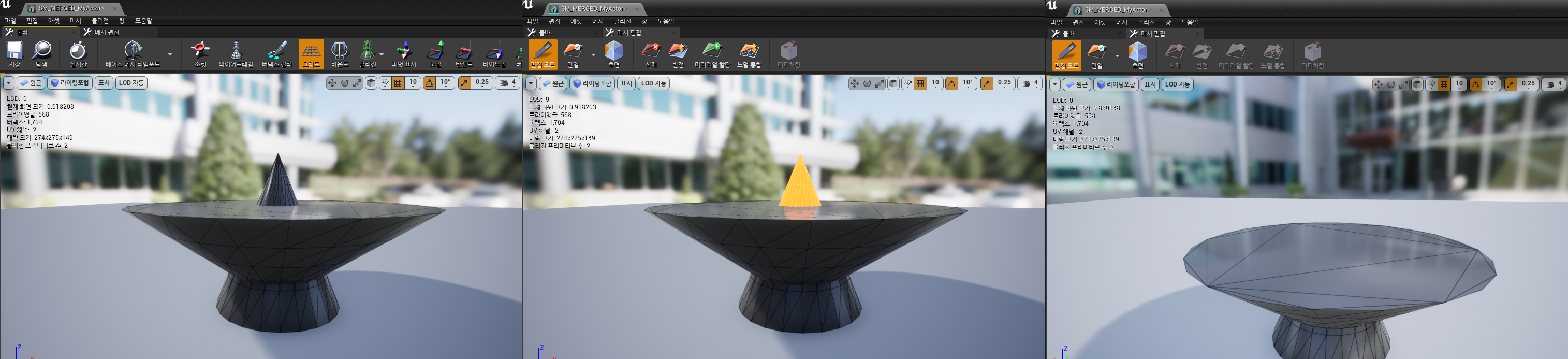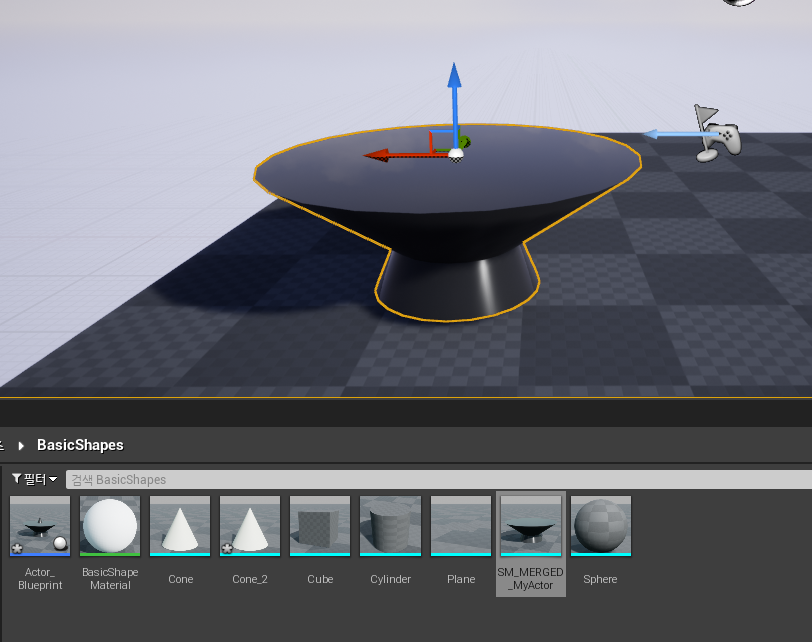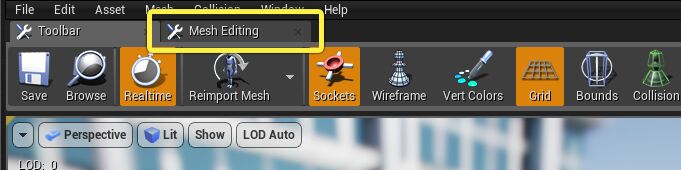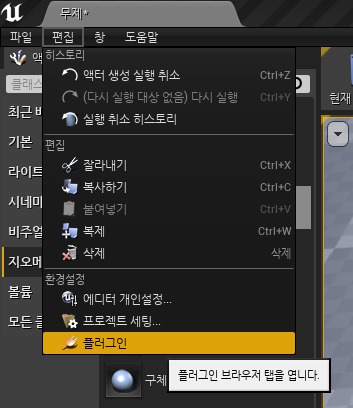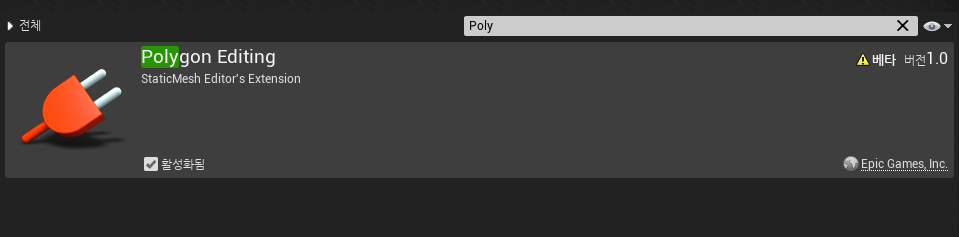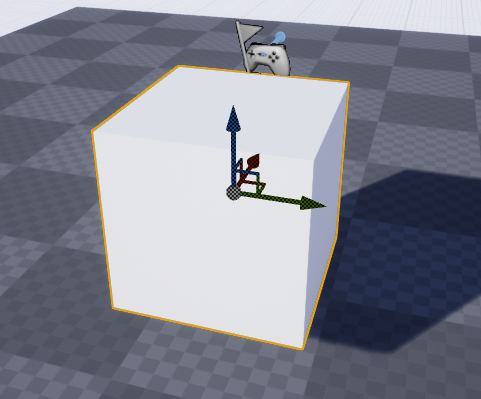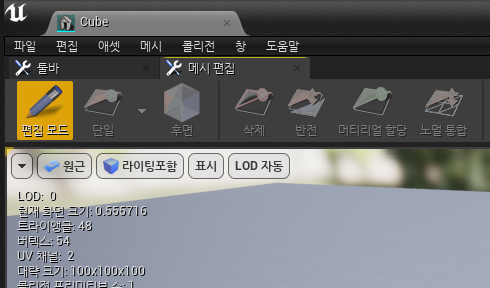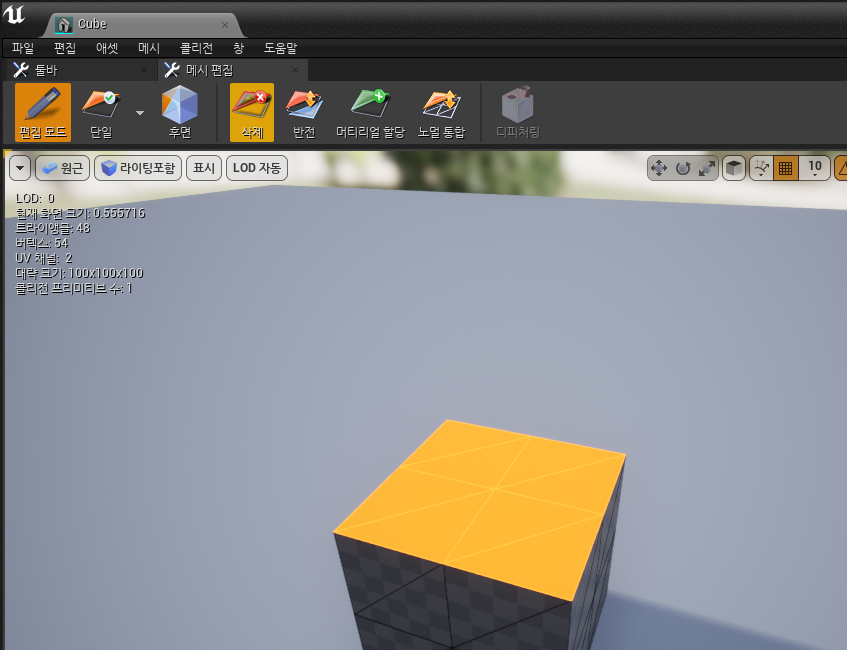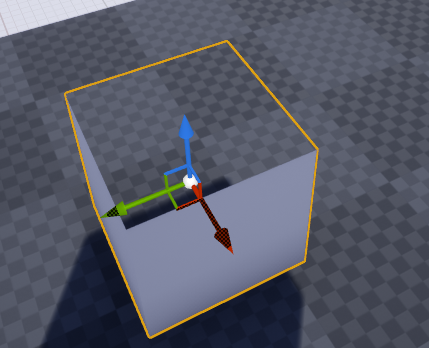Radial Blur를 만들어서 파라미터로 블러 값을 조절하려고했다.
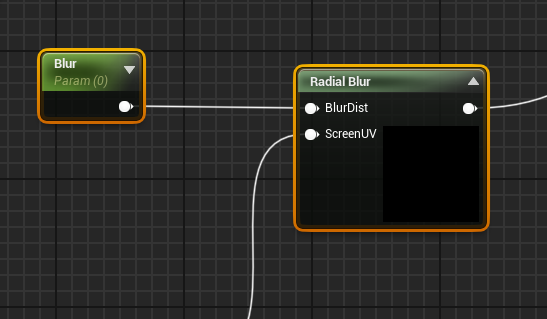
그래서 내가 위에서 설정한 블러 값을[ ex) 0.432 ] 처음에 불러와서 블러값의 최대치로 사용하려고 Get을 찾았다.
뭐 SetScalarParameterValue함수도 있으니 당연히 바로 받는 Get도 있을거라 생각했는데 없었다.. =~=
클래스들을 찾아보니 파라미터값을 받는 함수들은 모두 MaterialParameterCollection이란거를 사용했다.

보통 머터리얼을 에디터에서 조작하기때문에 같이 쉽게 조정하려고 에디터상에서 만들어준다
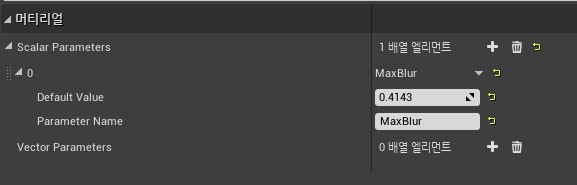
그래서 이렇게 디폴트 값을 정의 해준다
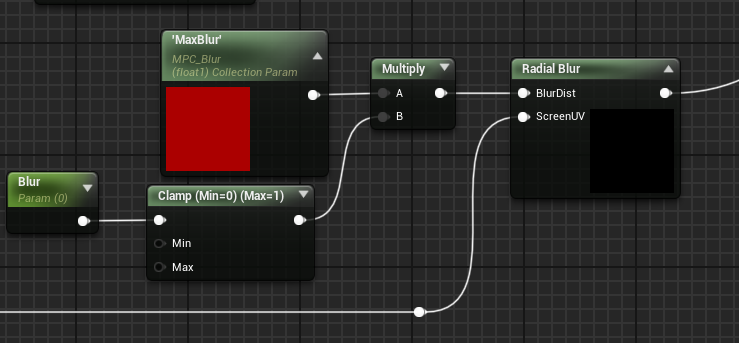
그래서 맥스값과 같이 0 ~ 1까지의 값을 곱하여 사용하기로 했다.
#include "Materials/MaterialParameterCollection.h" 를 include해주고
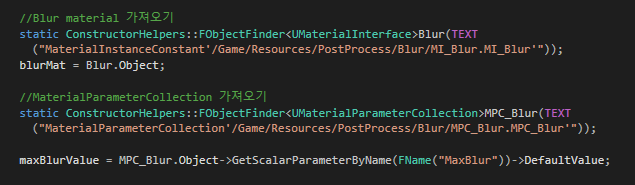
생성자에서 이런 식으로 값을 가져왔다 =~=
'UE4 > 기능 정리' 카테고리의 다른 글
| Flying 모드에서 어떻게 땅에 닿았는지 알 수 있는가 (0) | 2022.04.18 |
|---|---|
| 사용자 지정 축 만들기 (0) | 2022.02.06 |
| [1] 스태틱 메시 합쳐서 하나로 만들기 (0) | 2021.01.27 |
| [0] 스태틱 메시 에디터에 편집탭이 없다면 (0) | 2021.01.27 |